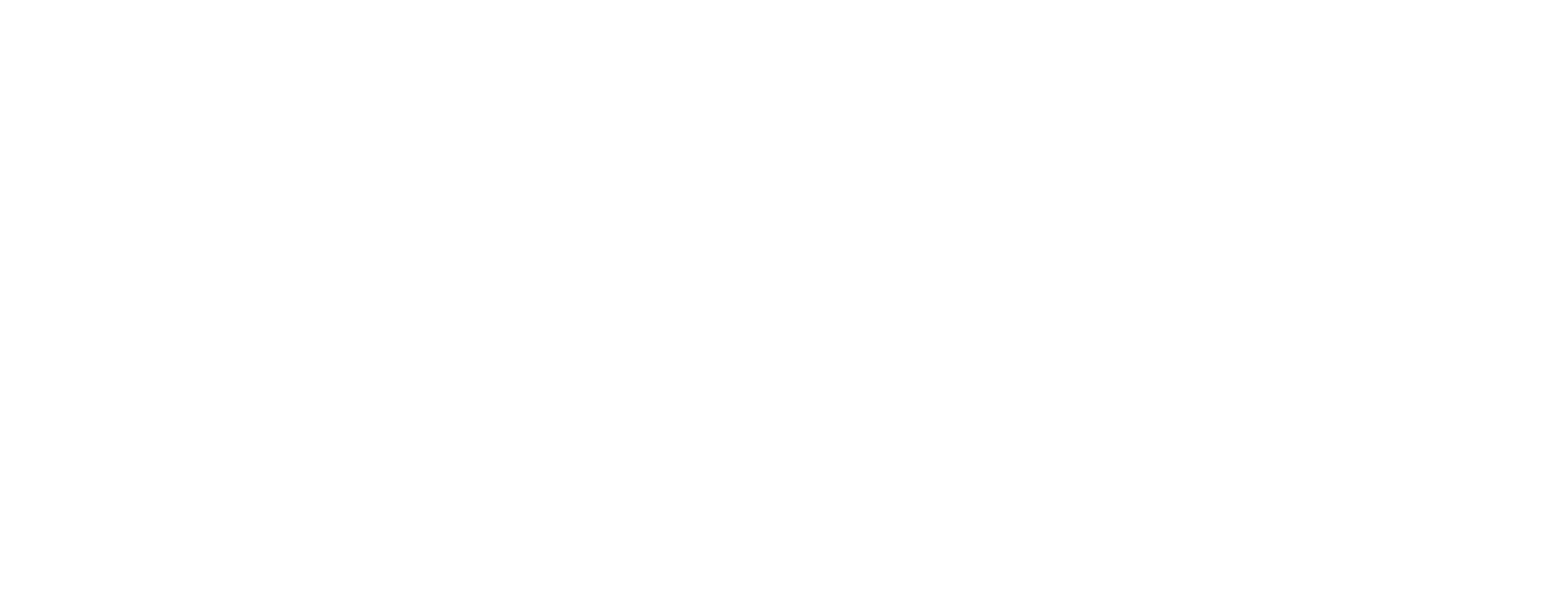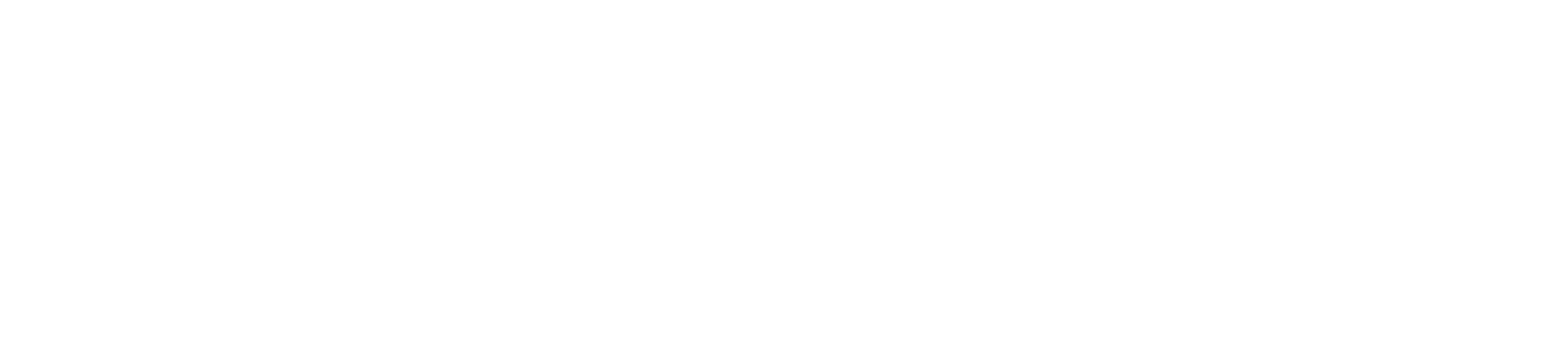Cómo realizar un inventario en la biblioteca y no morir en el intento
Como decía una querida compañera bibliotecaria: si el libro no está en su sitio y no está prestado… ¡ha desaparecido! Y todos sabemos que pueden ser muchas, y muy variadas, las causas que han conducido a que ese material se haya esfumado de nuestra vista, incluida la capa de invisibilidad de Harry Potter y otras justificaciones mágicas atribuibles a los duendes de la biblioteca.

Sin embargo, creo que estos fenómenos paranormales que descolocan o esconden los libros hasta hacerlos ilocalizables serán objeto de otro post. Por ahora, nos ocuparemos de explicar la funcionalidad que ofrece AbsysNet para poder realizar, de forma sencilla, un inventario de los fondos de la biblioteca que nos permita conocer con exactitud, cuál es la situación y/o ubicación real de todos los materiales bibliotecarios en ese momento.
Después de realizar el proceso completo, tendremos información precisa de todos los fondos: de los que no están en su sitio, de los que están prestados o de los que han desaparecido. A la hora de realizar el inventario, estos serían los pasos a seguir:
1. Marcar ejemplares para realizar el inventario
Aunque este primer paso no es obligatorio, sí es recomendable su realización ya que bloqueará los ejemplares que se van a inventariar impidiendo su préstamo y mostrándolos en el opac como pendientes de inventariar.
Para ello:
- En el desplegable, optar por Marcar ejemplares para inventario
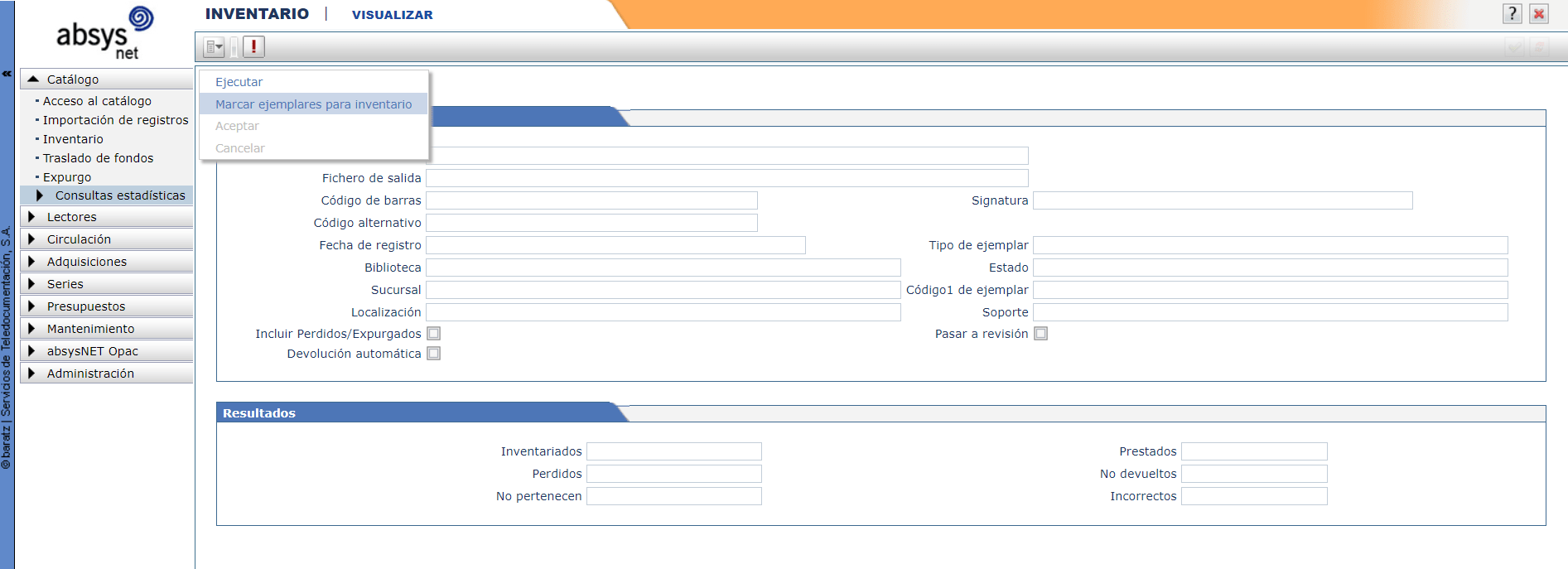
- Seleccionar los campos por los que quiera restringir los ejemplares que se van a inventariar y Aceptar

A partir de este momento, esos ejemplares cambiarán de C-Circulación a I-Inventario.
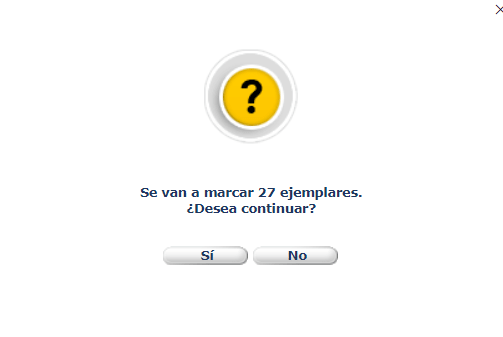
Cuando el inventario haya terminado los ejemplares volverán a cambiar su situación de I-En Inventario a C-Circulación.
Dependiendo de las características de la biblioteca y de las dimensiones de la colección, es recomendable que a la hora de hacer el marcado de ejemplares se opte por realizar el proceso en varios tramos, por ejemplo, restringiendo el inventario a una sucursal, localización o tipo de ejemplar para hacer más operativo el procedimiento.
2. Cómo realizar el inventario
Antes de hacer el inventario, es necesario que los códigos de barras de los ejemplares que se van a inventariar estén en un fichero de texto. Es importante que en este fichero vaya un código de barras debajo de otro, sin saltos de carro.
Los pasos para realizar el inventario serían:
- Hacer clic en el botón Ejecutar

- En el campo Fichero de entrada se seleccionará el fichero con los códigos de barras de ejemplares a inventariar.
- Si no quiere imprimir directamente el resultado del inventario y prefiere guardarlo, en Fichero de salida deberá escribir el nombre del fichero a conservar con los resultados del inventario.
Recuerde que estos ficheros que genera la aplicación se deben abrir con el Wordpad o con el Word.
- Según desee restringir el inventario, deberá cumplimentar los campos que aparecen en la pantalla del inventario:
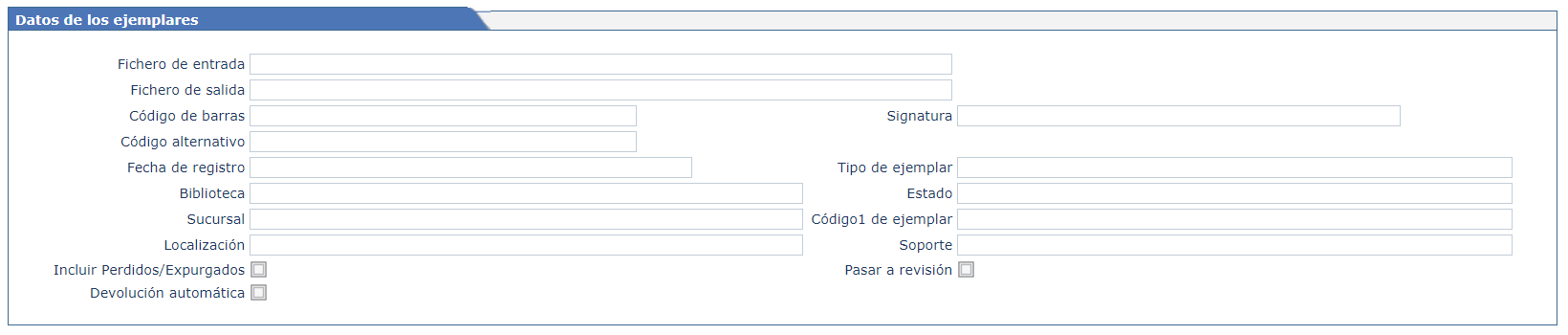
Algunos campos que pueden ser utilidad para acotar el inventario son los siguientes:
- Código de barras: intervalo de código de barras por el que quiere acotar el inventario (por ejemplo, entre 1000001 y 1000150).
- Fecha de registro: intervalo de fechas de los días de alta entre las que desea restringir la impresión. Recuerde que los datos se deben introducir con el formato: DD/MM/YYYY.
- Signatura: intervalo de signaturas a las que quiere ceñir el inventario.
- Biblioteca: si el usuario bibliotecario está asociado a biblioteca se completará automáticamente. En caso contrario, seleccione la biblioteca sobre la que se va a realizar el inventario.
- Sucursal: si el usuario bibliotecario está asociado a sucursal, se completará automáticamente. En caso contrario, seleccione la sucursal sobre la que se va a realizar el inventario.
Existen otras opciones de utilidad a la hora de realizar el inventario:
- En el inventario se podrá decidir si debe Incluir perdidos/expurgados, teniendo en cuenta que:
- Si este campo no está seleccionado, los ejemplares que estén perdidos o expurgados en el fichero de entrada, se incluirán en el listado de ejemplares que no pertenecen.
- Si este campo está seleccionado, los ejemplares que estén perdidos o expurgados en el fichero de entrada, se incluirán en el listado de ejemplares perdidos.
- Por otro lado, puede ocurrir que, al realizar el inventario, en la biblioteca aparezcan ejemplares inventariados que todavía constan como prestados dentro de la base de datos. En esos casos, si desea que la aplicación devuelva automáticamente esos ejemplares, deberá seleccionar el campo Devolución automática.
- Igualmente, es probable que haya ejemplares que no estén prestados, pero que tampoco se localicen en su sitio, en estas ocasiones la aplicación detectará que se han perdido. Para esta situación, se puede seleccionar el campo Pasar a revisión.
Los ejemplares que cumplan esta condición pasarán a tener el Estado en R- Revisión.
Tanto la opción de Devolución automática como la de Pasar a revisión, únicamente se tendrán en cuenta si se ha marcado previamente la opción Marcar ejemplares para inventario.
- Una vez acotados los campos por los que se quiere hacer el inventario y ejecutado el inventario, aparecerá información sobre el número de ejemplares inventariados:

- En Inventariados aparecerá la información sobre el número de ejemplares que contiene el fichero utilizado para realizar el inventario.
- En Perdidos figurará la cifra de los ejemplares que se han perdido. Es decir, que no están en el fichero utilizado para realizar el inventario, pero sí en la información relativa a ejemplares que guarda la aplicación.
- En No pertenecen se informa del número de ejemplares que están en el fichero pero que no corresponden a la restricción que se ha hecho al realizar el inventario (por ejemplo, no corresponde a la misma sucursal).
- En Prestados se informa del número de ejemplares que están prestados.
- No devueltos es el campo que informa del número de ejemplares que según la aplicación siguen prestados pero que están en el fichero utilizado para realizar el inventario, y por tanto están en la biblioteca.
- Incorrectos da detalles del número de ejemplares que se han introducido con un código de barras incorrecto.
Estos mismos resultados son los que se imprimirán en el fichero de salida indicado en el inventario.
Como se puede observar, mediante el inventario se puede tener controlado el fondo bibliotecario de una forma cómoda y fácil.
Soledad Domínguez Hernández
Técnico de Soporte de Bibliotecas
Imagen superior cortesía de Shutterstock
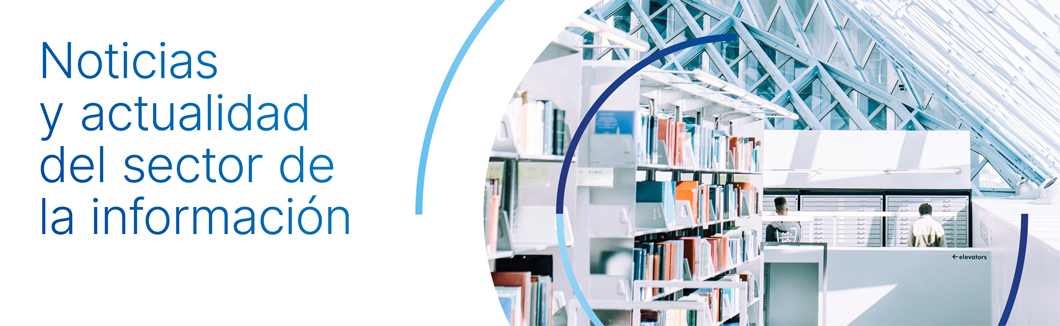

















![Radiografía de la lectura en España: Cuánto, cómo y qué se lee [2024]](https://www.comunidadbaratz.com/wp-content/uploads/2024/11/10-claves-para-entender-los-habitos-de-lectura-en-Espana-75x50.jpg)