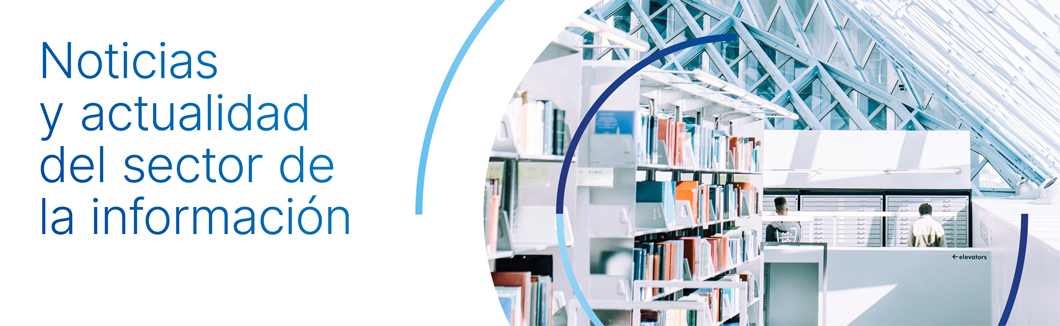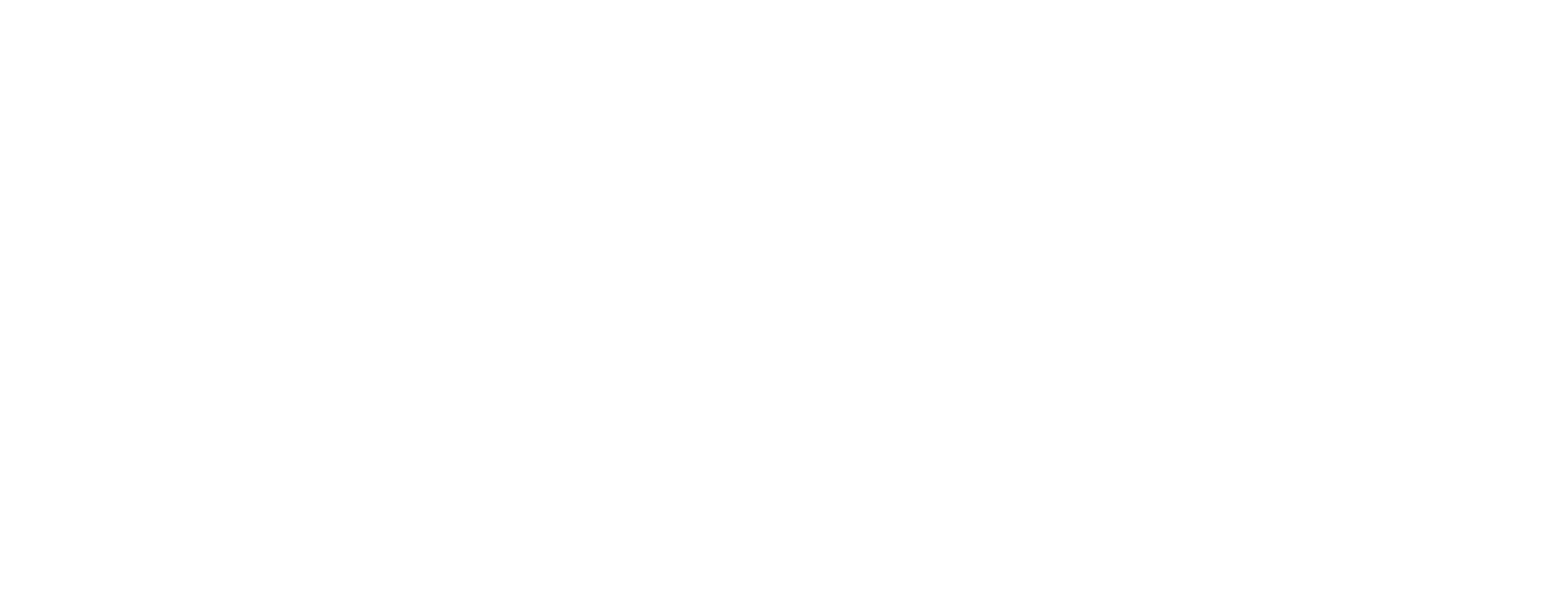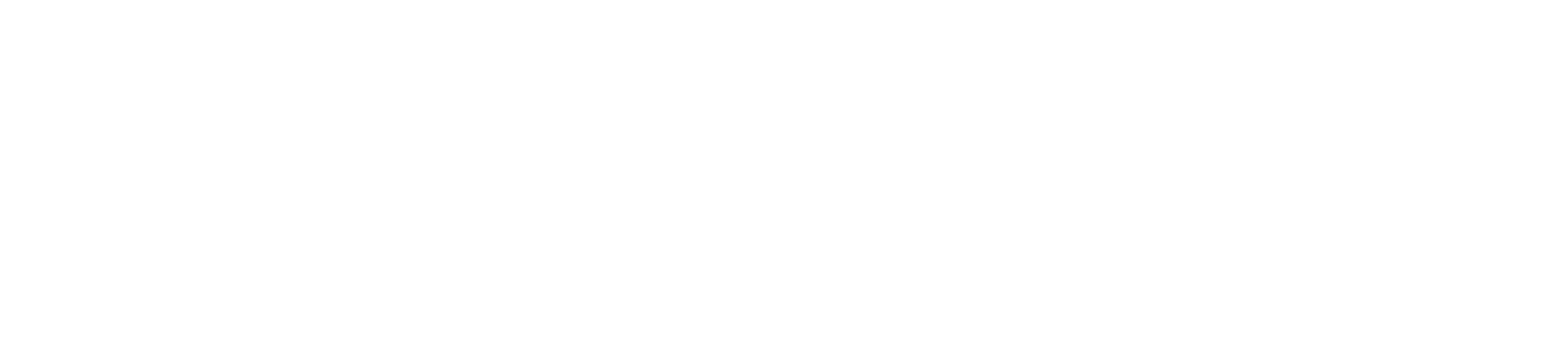20 sencillos pasos para crear un carrusel de imágenes en el catálogo de tu biblioteca
Un escaparate online llamativo, único y convincente puede ayudar a las bibliotecas a atraer a más personas hacia ellas. Junto a la página web, el catálogo online es esa cara visible de la colección de las bibliotecas y uno de los elementos que les permite mostrarse como ellas quieren y desean. En el mundo comercial para aumentar las ventas se utilizan técnicas de escaparatismo, en AbsysNet hemos estudiado la idea y la hemos trasladado a la aplicación. Para ello incorporamos una herramienta que nos permite crear “escaparates” para hacer más visibles los fondos de las bibliotecas, y al que comúnmente le hemos denominado Carrusel de imágenes.
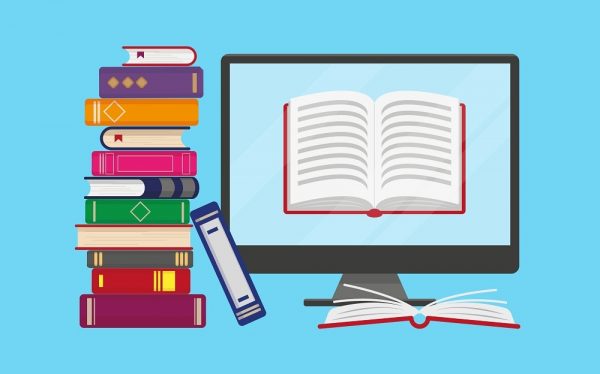
Hace tiempo hablamos sobre el carrusel de portadas, pero vamos a explicar paso a paso cómo crear un escaparate digital al considerar que esta herramienta tiene mucho potencial para las bibliotecas. Ahora bien, para lograr un carrusel de imágenes exitoso, se debe contar con unas premisas básicas: conocer los gustos de las personas usuarias de la biblioteca y el fondo, y saber qué enfoque se quiere dar al centro.
Como anticipo a los pasos que vamos a contar a continuación, comentar que hay una serie de puntos a considerar a la hora de crear un carrusel para nuestra biblioteca:
- Mostrar un carrusel atractivo, sugerente y llamativo.
- Renovar los materiales expuestos con cierta frecuencia, entre quince días y un mes puede ser un periodo en el que se mueva al usuario a volver a consultar el fondo de la biblioteca.
- Proporcionar una serie de materiales que se quieran potenciar o complementen a ciertas actividades que se realicen en la biblioteca. Como, por ejemplo, exposiciones, talleres de lectura, etc.
- Personalizar los contenidos.
- A través del carrusel las personas usuarias decidirán si acceden o no al contenido e incluso al centro.
Por cierto, los escaparates digitales pueden ser múltiples, no solamente se van a ceñir a uno y a una temática concreta. Así como el número de elementos que lo van a formar también es bastante amplio partiendo de una base de 40 elementos donde podemos ampliar a más del doble.
Cómo crear un carrusel de imágenes en el catálogo de tu biblioteca AbsysNet
Para explicar esta utilidad, vamos a ver los pasos que hay que seguir para crear un carrusel de imágenes en el opac. Lo que se va a mostrar en el opac son las portadas de los registros asociados a determinadas bibliografías estáticas. Existen opciones que se pueden parametrizar en la aplicación para que la portada salga automáticamente en AbsysNet. Todos tus libros es la nueva opción.
Antes de crear la bibliografía estática debemos conocer el nombre del grupo que tiene que estar asignado a las bibliografías estáticas que queremos que aparezcan en el carrusel del opac. Para conocer el nombre ha de consultar con su administrador de aplicación. El nombre se define en el fichero de configuración de AbsysNet en la etiqueta <carousel value=»»/> En nuestro caso vamos a definir la etiqueta con el nombre Carrusel y vamos a crear uno específico de Micología.
Después de identificarnos en AbsysNet, tenemos que realizar las siguientes acciones:
- Ir a la opción del menú absysNET Opac / Bibliografías estáticas.
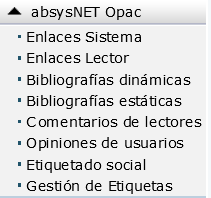
2. Pulsar sobre icono de Añadir para crear la nueva bibliografía. Se activará una ventana similar a esta:
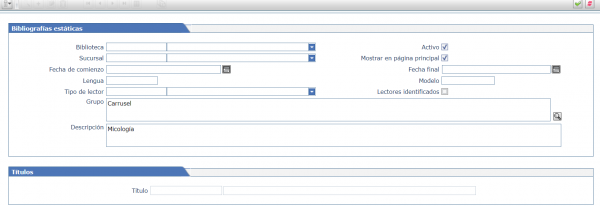
3. El campo Biblioteca se rellena con la biblioteca asociada al usuario bibliotecario que está añadiendo la bibliografía.
4. El campo Sucursal se rellena con la sucursal asociada al usuario bibliotecario que está añadiendo la bibliografía.
5. Fecha de comienzo. Debemos introducir la fecha desde la cual queremos que se muestre la bibliografía. Este campo puede dejarse en blanco y se mostrará desde el mismo momento que se cree.
6. Fecha final. Debemos introducir la fecha desde la cual queremos que deje de mostrarse la bibliografía en nuestro opac. Este campo puede dejarse en blanco y se mostrará siempre.
7. Lengua. En este campo introduciremos el código de lengua en el que queremos que se vea el carrusel. Las opciones posibles son:
es-ES : español
fr-FR: francés
en-GB: inglés
pt-PT: portugués
ca-ES: catalán
eu-ES: euskera
Por ejemplo, utilizando la opción de la lengua se puede crear un carrusel específico para ese idioma. De tal manera que tengamos un carrusel en la página principal del opac y si pinchamos en Francés tenemos otro con material para el estudio del Francés.
8. Tipo de lector. En este campo seleccionaremos el tipo de lector que queremos que visualice el carrusel. Puede dejarse en blanco para que puedan visualizarlo todos los lectores.
9. Grupo. En este apartado introduciremos el nombre de la etiqueta que definimos en el absysNET.xml. En nuestro caso Carrusel.
10. Descripción. Introduciremos la descripción correspondiente a la bibliografía que quiere que aparezca en el opac. En nuestro caso Micología.
11. Activo. Nos da información de si una bibliografía está activa (si aparece en el opac) o no. AbsysNet rellena automáticamente esta opción y queda marcada. Es decir, se crea activa por defecto.
12. Mostrar en página principal. Por defecto aparece siempre activo y el carrusel siempre se muestra en la página principal.
13. Modelo. Si tiene más de un modelo de opac introduzca el número correspondiente al modelo en el que quiere que aparezca el carrusel. Si el campo está vacío se mostrará en todos.
14. Lectores identificados. Si se desea que solo los lectores que se hayan identificado en el opac tengan acceso al carrusel marque la casilla. Si se queda en blanco todos los usuarios podrán verlo, tanto identificados como no identificados.
Una vez que hemos terminado de parametrizar los apartados anteriores haremos clic sobre el botón Aceptar. El estado de la pantalla cambiará y aparecerá en la parte inferior el apartado Títulos con el icono Añadir y un Más rojo.
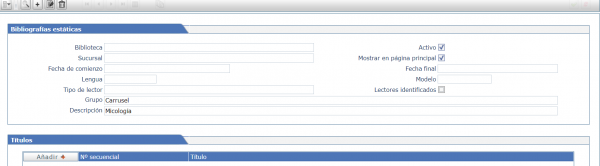
15. Pinchamos en Añadir títulos y añadiremos en este apartado los títulos cuyas portadas se van a mostrar en el carrusel del opac.
16. Una vez que estamos visualizando la pantalla de Título, pinchamos en el botón de la lupa.
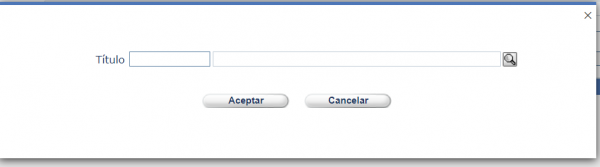
Inmediatamente se mostrará la ventana para realizar la consulta sobre la base de datos. En nuestro ejemplo vamos a hacer una búsqueda por el término setas en el campo Título como se muestra en la siguiente pantalla:
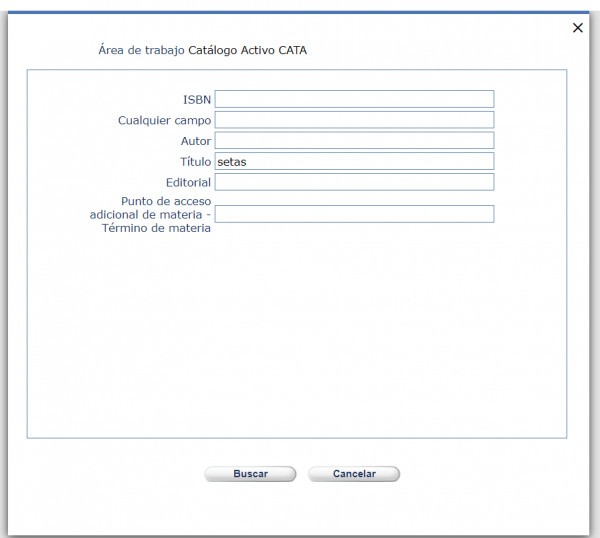
17. Realizada la consulta aparece la ventana donde se muestran los resultados obtenidos de la consulta setas en el campo título. La ventana mostrada será similar a esta:
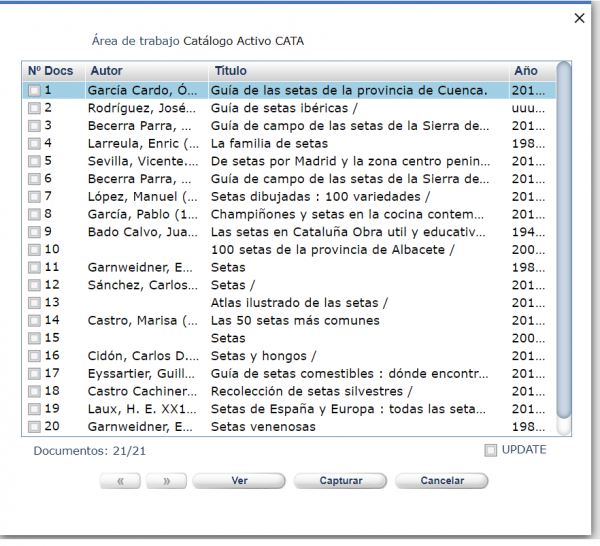
18. En la ventana que muestra el resultado de la búsqueda es donde iremos realizando la selección de los títulos que nos interesa que formen parte de nuestro carrusel. Para ello, se debe ir seleccionando cada referencia haciendo clic en el check que aparece a la izquierda de cada título.
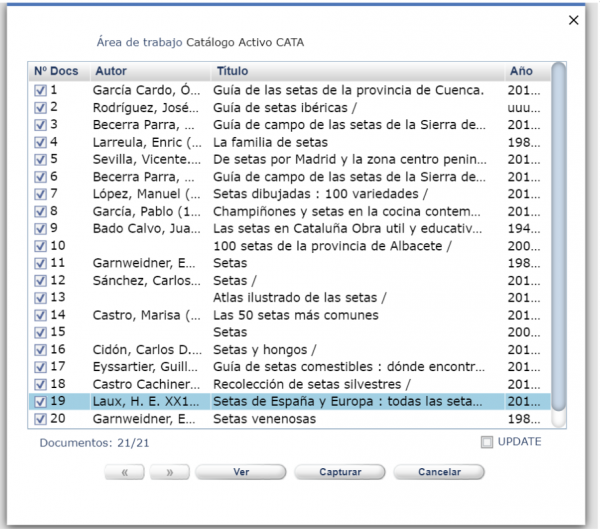
Si el listado es muy grande recomendamos marcar la opción Ver todos para poder avanzar sin que se pierda la selección de los títulos que hemos ido realizando previamente.
19. Una vez finalizada la selección de los títulos, haz clic en el botón Capturar. Una vez capturadas las referencias que formarán parte de nuestro listado, en la siguiente ventana se muestra el total de títulos seleccionados.
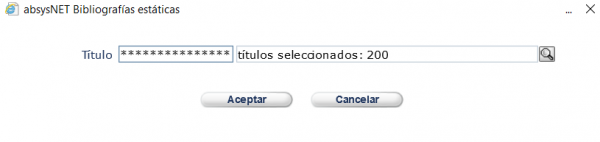
20. Para finalizar la creación del carrusel haremos clic en botón Aceptar. En la bibliografía que utilizaremos como carrusel aparecerán desplegados todos y cada uno de los títulos que se han seleccionado previamente, tal y como se muestra en el ejemplo:
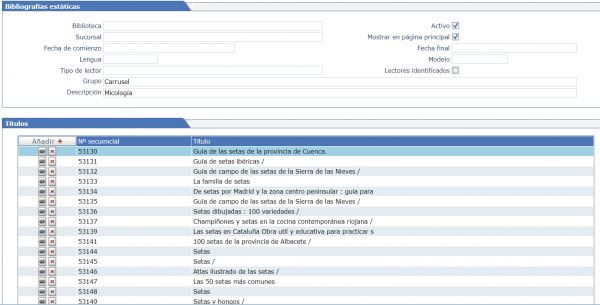
El resultado se mostrará en el opac de la siguiente manera:
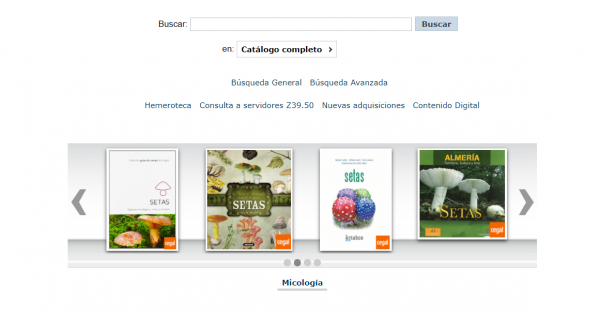
Se puede navegar a través del carrusel de imágenes con las flechas de adelante y atrás. El indicador luminoso de los puntos señala en qué página del carrusel de imágenes se encuentra. Una vez que ha llegado a la última página, mediante la opción Ver todos, se puede acceder a todos los registros que forman parte del carrusel de imágenes.
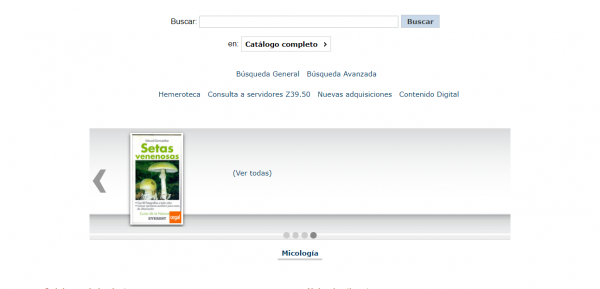
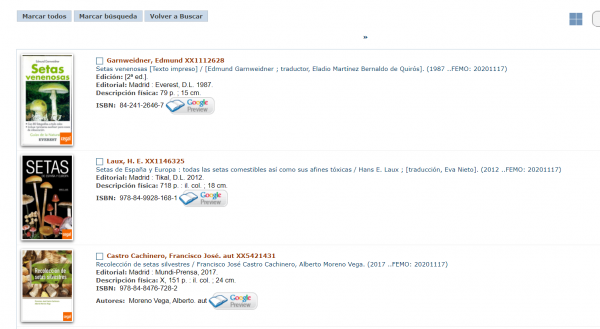
Además, seleccionando el idioma Francés, hemos creado un carrusel de portadas con material para estudiar Francés
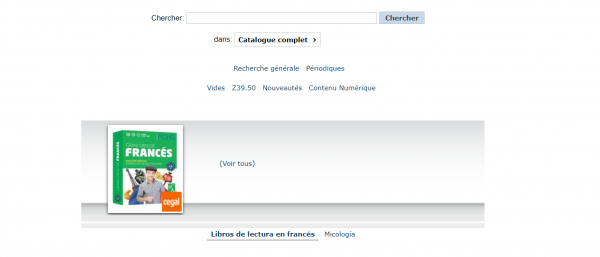
Con estos sencillos pasos ya tenemos creado un carrusel de imágenes para mostrar en el opac. Esperamos que estos consejos le sean útiles, y que pueda aprovechar al máximo su experiencia con AbsysNet.
María Rosa Velasco Merino
Técnico de Soporte de Bibliotecas
Imagen superior cortesía de Shutterstock